Рубрики сортируют и объединяют записи в группы постов по заданной тематике. Это помогает пользователю искать нужную информацию на сайте.
Для создания контента на WordPress используйте два инструмента - записи и страницы. Страницы имеют статичный характер и подходят для размещения информации, которая редко меняется: «Контактов
», «О нас
», «Услуги
». Записи же имеют динамичный характер и показывают информацию в режиме блога. Создать рубрики можно только для записей.
В этой статье рассмотрим:
Видео-инструкция по созданию рубрики на WordPress
Как создать новую рубрику
«Uncategorized » (рус. «Без категории ») - рубрика, которая создается по умолчанию. Каждый новый пост автоматически публикуется в этой рубрике.

Перейдите в административную консоль WordPress.
Чтобы создать новую рубрику, зайдите в меню «Записи
» на панели инструментов слева и выберите раздел «Рубрики
».

В строке «Название » укажите название первой рубрики «История ».
Содержание в строке «Ярлык » отображается в адресной строке пользователя при переходе в данную рубрику. Назовите «Ярлык » our-history. Рекомендуем писать название маленькими латинскими символами и использовать дефис вместо пробела и нижнего подчеркивания. Так как многие плагины для WordPress не учитывают русские символы, из-за этого работают некорректно.
Нажмите кнопку «Добавить новую рубрику ».

Таким же образом создайте вторую рубрику с названием «Поддержка
» и укажите ярлык «support
».
Третья рубрика уже создана по умолчанию, измените ее на необходимую нам «Услуги
». Чтобы отредактировать рубрику «Uncategorized
», наведите курсор мыши на рубрику, выберите ссылку «Свойства
». Измените название на «Услуги
», ярлык — «services
». Нажмите кнопку «Обновить рубрику
».

Обновите сайт и обратите внимание, что название рубрики «Uncategorized » изменилось на «Услуги ». Сейчас все записи находятся в рубрике «Услуги ». Созданные рубрики «Поддержка » и «История » не отображаются на сайте, так как пока не содержат контента.

Как создать подрубрику
Для примера, добавим в рубрику «Услуги
» две подрубрики: «Хостинг
» и «SSL-сертификаты
».
Чтобы создать подрубрику «Хостинг
», создайте рубрику и в названии указываем «Хостинг
», ярлык — hosting. Затем в выпадающем списке «Родительской рубрики
» выберите «Услуги
». То есть рубрика «Хостинг
» становится подрубрикой родительской «Услуги
». Для сохранения нажмите кнопку «Добавить новую рубрику
».

Аналогичным образом создайте подрубрику «SSL-сертификаты ».
Как добавить записи в рубрики
Чтобы добавить записи в рубрику, зайдите в меню «Записи Все записи ».
Для примера, мы создали записи: «Новые выделенные серверы », «Новые SSL-сертификаты высшего уровня безопасности », «Теперь мы доступны 24/7 в режиме онлайн » и «О нашей компании ».
Новость о том, что в ассортименте хостинговых услуг прибавились новые выделенные серверы, добавьте в подрубрику «Хостинг » рубрики «Услуги ».
Наведите курсор мыши на название записи и нажмите ссылку «Свойства ». Поставьте галочки напротив нужных рубрик и нажмите кнопку «Обновить ».

Аналогично распределите оставшиеся записи по подходящим рубрикам.
Перейдите на сайт и обратите внимание, что все рубрики отображаются на странице сайта.

Как настроить отображение подрубрик на сайте
Чтобы рубрики отображались в виде иерархии, зайдите в меню «Внешний вид » на панели управления слева и выберите раздел «Виджеты ». Виджет «Рубрики » установлен по умолчанию в большинстве тем в SideBar. SideBar — область сайта слева или справа от основного контента (боковая колонка), на которой с помощью виджетов можно расположить дополнительные элементы: рубрики, последние посты, формы подписки на рассылку, баннеры, последние комментарии, виджеты соцсетей и другое.
Разверните вкладку «Рубрики », поставьте галочку напротив «Отображать иерархию » и нажмите кнопку «Сохранить ».

На картинке ниже увидите, что подрубрики «SSL-сертификаты
» и «Хостинг
» теперь отображаются в виде иерархии.

Чтобы указывалось количество статей, которое содержится в рубрике, поставьте галочку напротив функции «Отображать число записей » виджета «Рубрика ». Число записей будет выведено рядом с названием рубрики. Нажмите кнопку сохранить.

Вордпресс площадок, а сегодня мы будем наполнять наш блога контентом.
В этой статье речь пойдет о том, как используя панель управления создать рубрику и добавить новую запись на сайте.
Эта статья будет полезна новичкам, тем, кто только делает свои первые шаги к созданию блога на движке wordpress.
Хочу немного разъяснить, как устроен wordpress. Все записи, которые вы создаете на блоге располагаются в определенных рубриках.
Эти рубрики нужно сделать самостоятельно, только немного заранее. Обязательно старайтесь все продумывать наперед. Какие у вас будут записи на сайте и какие, под них необходимо создать рубрики, чтобы посетителю было удобно и понятно находить интересующий материал.
Создаем рубрику на WordPress
Если вы вдруг по каким-то причинам сначала создали запись и у вас нет пока рубрик не переживайте, статья все равно появится на блоге, так как разработчики CMS все продумали за вас.
В движке прописана автоматическая рубрика под названием «Без рубрики» и любая созданная статья будет размещаться именно здесь.
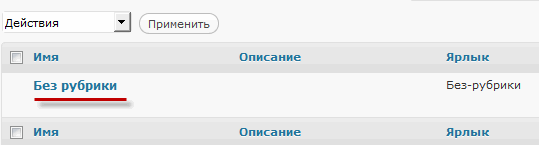
Теперь давайте создадим собственную рубрику. Для этого переходим в панель управления сайта и находим вкладку «Записи» далее «Рубрики».

Откроется окно, в котором вы должны указать:
Название. Указывайте название рубрики, которое будет отображаться на страницах блога.
Ярлык. Здесь нужно указать название ярлыка рубрики. Оно будет отображаться в URL страницы блога. Для того, чтобы ваш блог роботы поисковиков хорошо индексировали, прописывайте название ярлыка латинскими буквами.
Родительская . Если хотите, чтобы раздел был вложен в другой, тогда выбирайте в выпадающем меню родительскую рубрику, к которой необходимо его привязать.
Описание . Здесь прописываем описание. Можно ничего не указывать.
После всего сделанного нажимаем кнопку «Добавить новую рубрику».

Не пугайтесь если после создания рубрик, они не появились на странице блога. Вордпресс устроен таким образом, что раздел будет отображаться только в том случае, если в ней находится хоть одна запись.
Добавляем запись в блог
Каждый блогер выбирает для себя собственный способ написания записи в блог. Некоторые пишут статьи непосредственно в панели управления блога, кто-то в Word, а кто-то в специальных программах.
Лично я создаю изначально текст записи в программе , которая мне очень нравится по своим возможностям. Она автоматически сохраняет черновик записи, если я вдруг закрою программу.
Содержит в себе метрику текста, позволяющую вести подсчет знаков текста с пробелами и без них. Еще мне нравится, что Textus Pro подсчитывает плотность всех слов. Это очень полезно, чтобы не создать переоптимизированные записи, где будет большое повторение .

Когда текст написан, я его копирую и вставляю его в Word. Там проверяю набранный текст на наличие орфографических ошибок и расстановки знаков препинания.
Теперь можно приступить к добавлению записи на блог wordpress.

Для этого переходим в панель управления и выбираем вкладку «Записи» далее «Добавить новую».
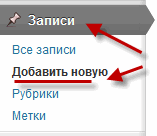
Перед вами появится окно редактор добавляемой записи. Первым делом вводим заголовок статьи (название статьи).
Если плагин установлен, тогда из заголовка будет автоматически сгенерирована ссылка на статью. Для того, чтобы изменить ссылку нажмите кнопку «Изменить» и введите любое другое название на русском языке, которое автоматически преобразуется в латиницу.
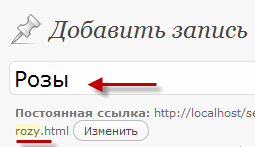
Чуть ниже вы увидите форму для добавления текста статьи (панель управления).
Вкладки «Визуально» и «HTML» помогут переключатся между режимами редактирования. Если необходимо вставить какой-нибудь html код или скрипт используйте режим «HTML». Если хотите редактировать текст, как в Word, тогда выбирайте режим «Визуально».
Чтобы узнать функцию остальных кнопок панели управления редактора записи, просто наведите курсор мыши на необходимый значок и подождите 2 секунды, высветится название данной кнопки.
Копируем ранее написанный текст в буфер обмена (клавишами «Ctrl» + «C» ) и вставляем его в любой редактор wordpress (клавишами «Ctrl» + «V» ).
Теперь добавим картинку в текст. Для этого устанавливаете курсор в то место записи, где будет располагаться картинка и нажимаете значок «Мультимедиа» над панелью управления.
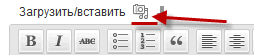
Откроется окно wordpress, в котором можно выбрать место от куда будет загружаться картинка: «С компьютера», «С сайта» или «Библиотека файлов».
Я загружаю картинки только с своего компьютера поэтому выбираю вкладку «с компьютера» и нажимаю кнопку «Выберите файлы».

1) Указать заголовок . Это название будет отображаться после того, как наводишь курсор на картинку.
2) Указать текст. Этот альтернативный текст, будет показываться в том случае, если картинка не загрузится.
4) Выравнивание. Слева, по центру или справа.
5) Размер картинки. Миниатюра, средний, большой или полный.
Подробнее о том, как правильно заполнять данные поля можете прочитать в статье « ». Если все сделали, нажимаем «Вставить в запись».
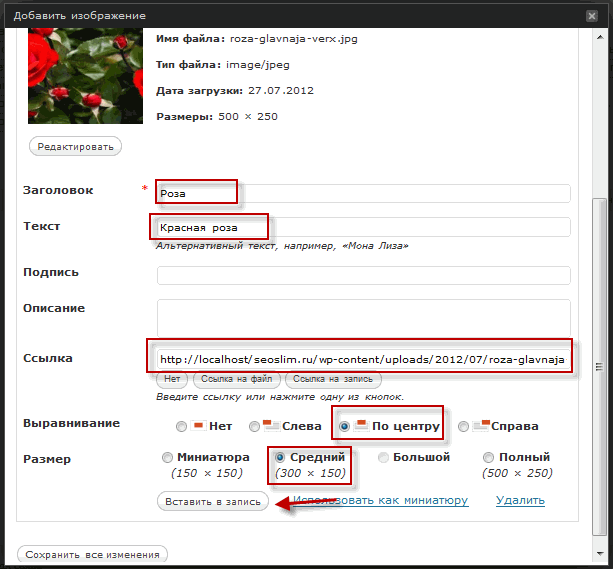
Сейчас выделим часть текста жирным шрифтом. Для этого выделяем курсором часть текста, которую будем выделять и в панели управления редактора записи нажимаем ярлык «Жирный».

В следующем окне вам придется ввести адрес (URL) ссылки и название. Также можно выбрать ссылку из существующего материала записей.

В конце редактирования, в панели управления, выбираем рубрику, где будет располагаться запись, и ставим напротив галочку.

Еще будет не лишним написать несколько меток к добавляемой записи. Метки улучшат внутреннюю перелинковку похожих статей на сайте, так как после каждого поста будут выводиться с помощью плагина , похожие записи.

Конечно, данный CMS масштабен и функционален, поэтому одной статьей все не опишешь, но этих базовых знаний вам будет на начальном этапе вполне достаточно.
Буду очень сильно признателен, если вы прокомментируете данный пост. Чтобы не пропустить следующие уроки по созданию блога рекомендую подписаться на обновления постов .
Посмотрите видео о том, как можно добавить записи в блог.
Высказываем мнение о статье в комментариях, если что-то непонятно я всегда рад помочь. Всем пока!
Здравствуйте, дорогие читатели и гости моего блога. Мне вот часто новички задают вопросы, которые на первый взгляд кажутся чем-то элементарным. На самом деле для меня оно так и есть, но когда эти вопросы были и мне интересны. И я сам вбивал в поисковой строке запрос – как создать рубрику в WordPress.
Для того, чтобы каждый раз не отвечать на один и тот же вопрос, я решил иногда публиковать такие вот мини уроки, как этот. Возможно в будущем к статьям так же прикреплю видеоуроки.
Итак, как вы уже догадались, в статье пойдет речь о том, как создавать рубрики в WordPress, как добавлять к ним описание и все в том же духе.
Создаем новую рубрику в WordPress
Если вы откроете административную панель своего блога WordPress, то в верхней части меню увидите раздел «Записи». Наведя курсор мышки на этот раздел, можете увидеть подраздел «Рубрики». Собственно здесь все и будет происходить.


В поле «Название» нужно вписать название своей новой рубрики. Его вписываете обычной кириллицей, если конечно ваш блог русскоязычный.
Поле «Ярлык» необходимо заполнить латинскими буквами. Это будет своего рода ссылка на рубрику. Так же это поле поддерживает цифры и дефис. Я рекомендую писать короткие названия, чтобы ваша ссылка состояла из 2, максимум трех слов.
Если вы делаете не основную рубрику, а подрубрику, то в разделе «Родительская» вам необходимо выбрать родительскую рубрику. Сразу хотелось бы обратить ваше внимание, что не нужно делать множество подрубрик. Во первых это плохо с точки зрения SEO, так как больше глубина вложения страницы, тем реже и хуже она индексируется. Во вторых это лишь на первый взгляд кажется классным, на самом деле это жутко неудобно с точки зрения навигации.
Я понимаю, если у вас большой портал с несколькими тысячами страниц, то это приемлемо. Но если у вас всего опубликовано 50 статей и создано 10 рубрик с подрубриками, то это глупость.
После того, как вы заполнили название рубрики и ее ярлык, а так же добавили родительскую рубрику, можете добавить описание.

Сразу предупреждаю, описание выводится далеко не во всех темах. Это зависит от особенности самой темы блога. К примеру, в теме, которая установлена на моем блоге сейчас, эта функция присутствует. И выглядит это вот так:

И снова здравствуйте, друзья, как видите, начал писать более-менее регулярно, надеюсь ПС меня за это снова полюбят. Эх мечты, мечты, ну да ладно. Сегодня поговорим о таком важном моменте как сделать рубрики в WordPress, параллельно рассмотрим вопросы что это такое и зачем они нам нужны.
Что такое рубрики
Если обратиться к большому энциклопедическому словарю, то мы можем прочитать там что:
Как видим, это понятие получило свое развитие именно из печатного дела. В контексте же данной статьи — это определенная категория содержащая материал одной тематики. По сути – это раздел, наполненный однотипной информацией. Можно также, помимо всего прочего сказать, что это элемент таксономии.
Перед так как создавать рубрики, необходимо однозначно определиться с и продумать семантическое ядро. Зачастую рубриками являются самые популярные ВЧ или СЧ запросы, в ядре.
Не знаю правильно ли делаю или нет, но я семантическое ядро формирую по мере написания статей, четкого плана у меня нет. И новые рубрики, так же делаю по мере возникновения новых тем, которые можно было бы объединить по смыслу. Это обусловлено, тем что я в своих статьях описываю свой личный опыт, а он формируется последовательно, в зависимости от изученного направления. Тем не менее учет ключевых запросов, которые я использую в статьях, все-таки веду.
Зачем нужны рубрики
В предыдущей статье о том, как создать меню WordPress, был затронут вопрос навигации по сайту. Мы решили, что меню является одним из способов этой самой навигации.
Наверное, можно целую статью написать или курс лекций, на тему навигации. Шутка. Кстати, Wordstat говорит, что народ этой темой немного интересуется, так что все возможно.
Но все-таки следует признать, что основное их предназначение – это группировка информации по смыслу.
Как сделать рубрики в WordPress
Итак, переходим к практике и направляемся в нашу консоль в пункт меню «Записи», «Рубрики» и как обычно попадаем на страницу, которая отвечает за это направление.
Как видим, справа у нас присутствует аж одна рубрика, которая называется «Новости»
Хочу обратить ваше внимание на то, что она создается по умолчанию и удалить ее нельзя. Изменить название можно, а удалить нельзя. Можно сказать, она самая главная здесь. Дело в том, что при удалении какой-либо другой рубрики, записи из нее не удаляются, а переносятся в главную. Понятно теперь, почему ее нельзя удалит да?
Рубрики, как и меню могут быть вложенными друг в друга, т.е одна может быть дочерней по отношению к родительской. Глубину вложенности я не проверял, ибо незачем, но говорят она неограниченная.
Поехали дальше, допустим мы определились, что будем писать о создании блогов с помощью WordPress. Отлично, хороший выбор. Так же будем писать о продвижении блогов, заработке в интернете, о чем-то интересном в целом, о себе разумеется, ну и новости какие-то важные или объявления обязательно должны присутствовать. Фишечкой блога будет являться то, что расписывать будем свой личный опыт в этих направлениях.
Таким образом, на основании этой информации, мы создаем следующие рубрики:
It’s my life
Здесь пишем о себе, о своих достижениях, увлечениях, личной жизни. Пишите обо всем, что считаете нужным рассказать людям о себе.
Wоrdpress
Здесь пишем все о CMS WordPress. Как настроить, как установить, как улучшить и т.д.
Блогохроника
Собственно, последовательное изложение информации о создании, продвижении, монетизации блога.
Защита WP
Очень важная и обширная тема которую можно и нужно выделить в отдельную категорию.
Новости
Самые свежие, самые срочные, самые горячие новости, объявления, я не знаю, все то что требует немедленного, внимания.
Плагины
Все что касается плагинов WordPress. Обзоры, личный опыт, какие-то новые фишки в плагинах, на которые никто не обращал внимания и т.д.
Это интересно
Здесь пишем о том, что вам кажется интересным и достойным внимания. Может быть это будет ваше увлечение, или вы что-то сделали или в чем-то разобрались и захотелось об этом написать. Само-собой, стараемся писать под нужные ключевые запросы. Не надо писать «в никуда»
Теперь создаем эти рубрики физически. Напоминаю, что находимся мы в меню «Рубрки». Слева видим надпись, «Добавить новую рубрику» и поле «Название» В этом поле пишем название для нашей рубрики «It’s my life», например, и внизу жмем на кнопку «Добавить новую рубрику» Все готово.
Проделываем эти манипуляции, для каждой категории, которые мы придумали. Вот и все список готов.

Обратите внимание, что поле ярлык заполняется автоматически латинскими символами. Это важно, так как название категории так же включается в URL.
Так же обратите внимание, на то что на главной странице список рубрик виден не будет, до тех пор, пока мы не добавим туда запись (статью).
Здесь так же можно массово удалять рубрики с помощью выпадающего меню «Действия». Для этого надо отметить галочками те рубрики, которые подлежат удалению, выбрать из выпадающего меню пункт «Удалить» и нажать на кнопку «Применить»
Как сделать дочернюю рубрику
Сделать рубрику дочерней проще простого. Наводим курсор мышки на уже созданную и во всплывающем меню выбираем пункт «Изменить» и в выпадающем меню «Родительская» выбираем название рубрики, которая будет родительской по отношению к нашей текущей. Не забываем сохранятся.
Как еще можно добавить рубрику

На сегодня все, уверен теперь любой сможет объяснить, как сделать рубрики в WordPress. Если будут вопросы, предложения, пожелания, дополнения милости прошу в комментарии. Подписаться на обновления можно ниже.
Кстати на одном блоге увидел вот такую надпись.

Просто колдунство какое-то 😀 Пока, пока.
Обустраиваем и украшаем учебный уголок школьника (51 фото) Планировка комнаты школьника
Каталог лучших комнатных цветов с фотографиями и названиями
Как построить соломенный дом?
Как бороться народными средствами с фитофторой на помидорах
Как правильно выполнить утепление пола керамзитом?